Adicionando tarjas ao documento
Quando se trata de adicionar tarjas a um documento PDF, a solução tecnicamente eficiente tende a contrariar o senso comum. Ao contrário do que normalmente se espera, a ação de adicionar uma tarja sobre o trecho que se deseja ocultar, seguida pela ação de “Imprimir para arquivo” não basta.
Seja através da adição de um desenho (ex. um retângulo) ou de uma caixa de texto sobre o trecho a ser ocultado, os dados originais do arquivo permanecem intactos no próprio arquivo impresso. Desta forma, basta o arquivo impresso ser aberto em um editor de arquivos “vetoriais” (classe de arquivos a qual o PDF pertence) que a tarja pode ser removida facilmente.
Para evitar que isto ocorra, a forma mais segura é converter o conteúdo “vetorial” do PDF em imagens, de forma que a tarja substitua definitivamente o conteúdo ocultado.
Por exemplo, utilizando a ferramenta Foxit PDF Reader
1º Passo
Acessar https://www.foxit.com/downloads/#Foxit-Reader/ e fazer o download do Foxit PDF Reader:
2º Passo
Em seguida, execute o arquivo FoxitPDFReader1201_L10N_Setup_Prom.exe.
Ao executar o programa, escolha a opção Português(Brasil), e clique em OK:
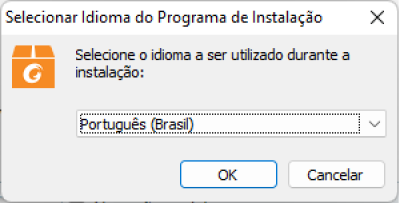
3º Passo
Na próxima janela clique em Avançar.
Na próxima tela, selecionar a opção “Eu aceito os termos do contrato.” e clicar em Avançar.
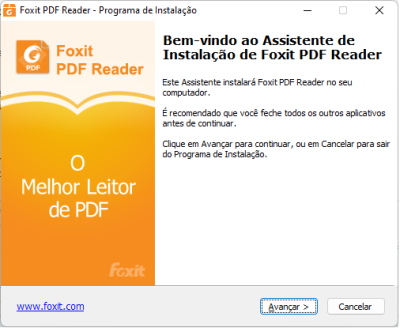
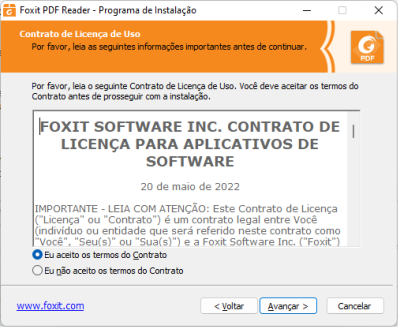
4º Passo
Nas duas próximas telas clique em Avançar.
Na tela de Tarefas Adicionais deixe marcadas somente as três primeiras opções.
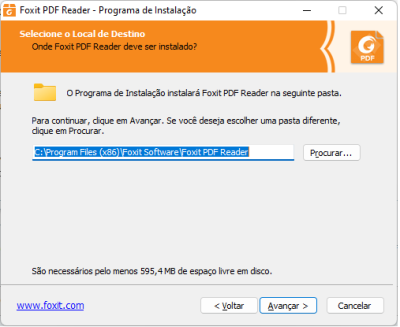
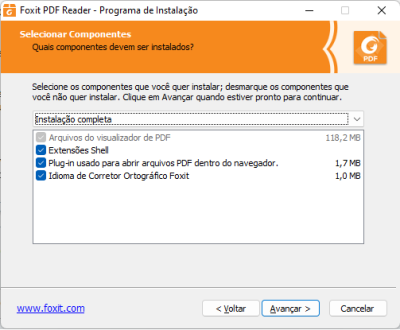
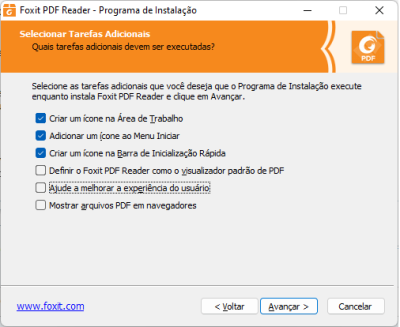
5º Passo
Na próxima tela clique em Avançar.
Na tela seguinte selecione “Não instale uma avaliação gratuita de 14 dias do Foxit Reader.” e clique em Avançar.
Na outra tela clique em Instalar
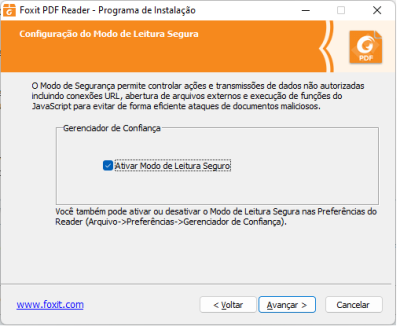
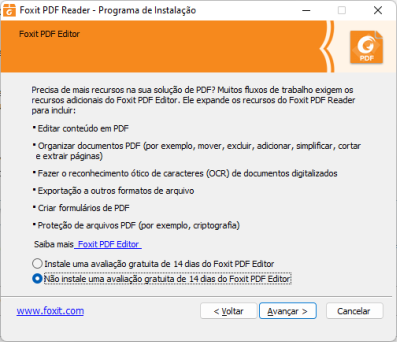
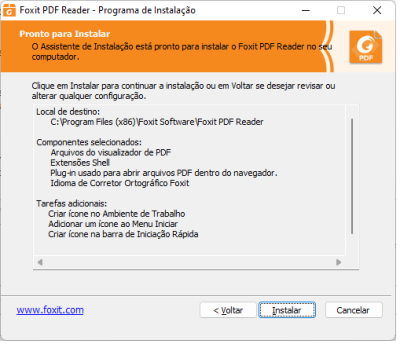
Aguarde a finalização do processo de instalação.
Após o término da instalação abra o Foxit Reader e seguia as instruções a seguir:
1º Passo
Na aba “Comentar”, selecione o tipo de desenho “Retângulo”:
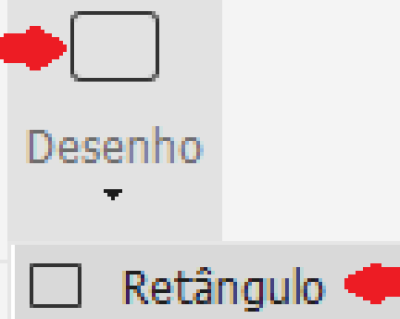
2º Passo
Adicione retângulos nos locais a serem ocultados (“tarjas”):.

3º Passo
Imprima para arquivo, porém selecionando a opção de “Imprimir como imagem”.

4º Passo
Salve a impressão com outro nome de arquivo PDF e pronto!
Agora o conteúdo confidencial foi substituído pela tarja e não pode mais ser recuperado através de ferramentas ou técnicas elaboradas.

O arquivo PDF que foi editado (original) não precisa ser salvo, pois todas as alterações serão embutidas no arquivo “impresso”.
Outra forma de se obter um resultado similar é através da exclusão definitiva do conteúdo confidencial, sem a necessidade da adição de tarjas. Porém, este método requer conhecimentos técnicos mais avançados ou ferramentas mais completas (e pagas) que nem sempre estão facilmente disponíveis.